
PDF is the most popular format for document sharing. One common task for Mac users is converting PDFs into editable Pages documents. This process can be daunting, especially when trying to retain the original formatting and layout. Thankfully, there are straightforward and free methods to accomplish this, enabling both professionals and casual users to edit and repurpose their PDF content efficiently.
In this guide, we’ll explore how to easily convert PDF files to Pages on a Mac for free, ensuring that you can work with your documents in the most flexible and productive way possible.
No, you cannot directly open a PDF file in the Pages app on a Mac. Pages, Apple’s word processing software, is primarily designed for creating and editing documents in its own format. PDF (Portable Document Format) is a different kind of file that is intended for viewing and preserving the layout of a document, but not for editing it.
Apple’s Pages application supports a variety of file formats for both import and export. Understanding these formats can be crucial for ensuring compatibility and ease of use across different applications and platforms. Here’s a breakdown of the key formats supported by Pages:
Pages Document (.pages): The native file format of the Pages application.
Microsoft Word (.doc and .docx): Pages can open both older (.doc) and newer (.docx) versions of Microsoft Word documents.
Rich Text Format (.rtf): A common format for text documents that includes basic formatting.
Plain Text (.txt): Basic text files without any formatting.

There are workarounds to convert a PDF file into a format compatible with Pages. You can use various online tools or software to convert the PDF into a Word document (.docx) or another editable format that Pages can open. Once converted, you can open this file in Pages for editing.
PDFFiller.com is an innovative online platform designed to streamline the way individuals and businesses interact with PDF documents. Offering a suite of tools for editing, signing, and sharing PDFs, this user-friendly website transforms static PDF files into dynamic, editable documents.
Step 1: Open your web browser and navigate to PDFFiller.com. This is a web-based service, so no software installation is needed.
Step 2: Sign up for an account or log in with Google account.
Step 3: Once logged in, locate the "Select from Device" button on the main dashboard. Click on it to upload the PDF file you wish to convert.
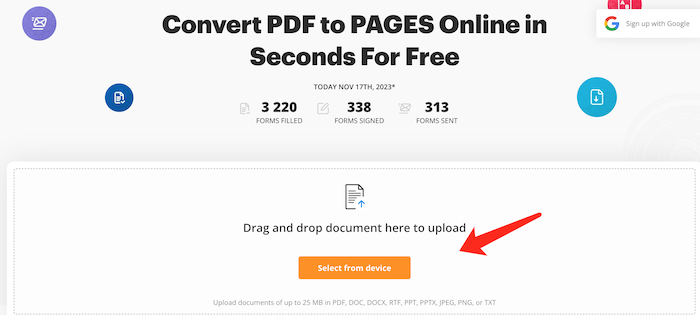
Step 4: Browse your Mac’s files and select the PDF file you want to convert. Once selected, the file will upload to PDFFiller’s servers.
Step 5: After uploading, it will display the file from web browser. You need to click the download icon and choose “Pages (.pages)” as the output format from the list of available formats.
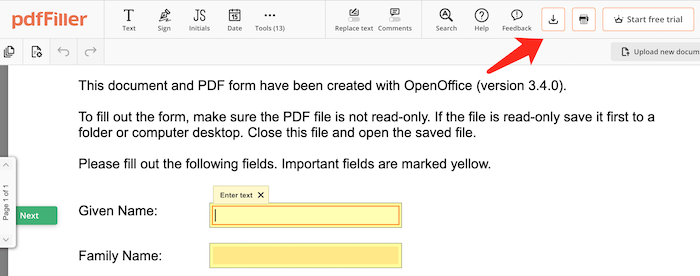
Step 6: Wait for PDFFiller to complete the conversion. The time taken can vary depending on the size and complexity of the PDF file.
Step 7: Once the conversion is complete, download the file and o pen it in Pages app.
LibreOffice, a powerful and free open-source office suite, offers Mac users an efficient solution for PDF conversion needs. Renowned for its comprehensive range of applications, including a word processor, spreadsheet, and presentation software, LibreOffice stands out with its impressive PDF handling capabilities. Whether it’s converting PDF files to editable text formats (.docx or .doc) or exporting documents as PDFs, LibreOffice provides a seamless and user-friendly experience.
Step 1: Download and install LibreOffice on your Mac from the official LibreOffice website. Ensure you select the version compatible with your macOS.
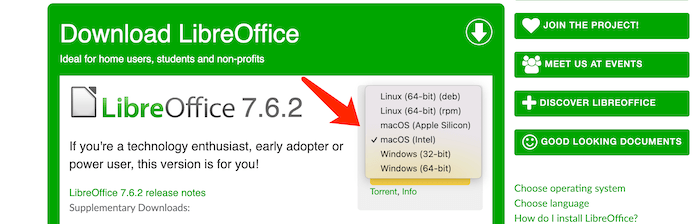
Step 2: Launch LibreOffice app on your Mac and click the Open File menu to import PDF into the app. LibreOffice will open the PDF in an editable format. The conversion process might alter the layout and formatting depending on the complexity of the PDF.
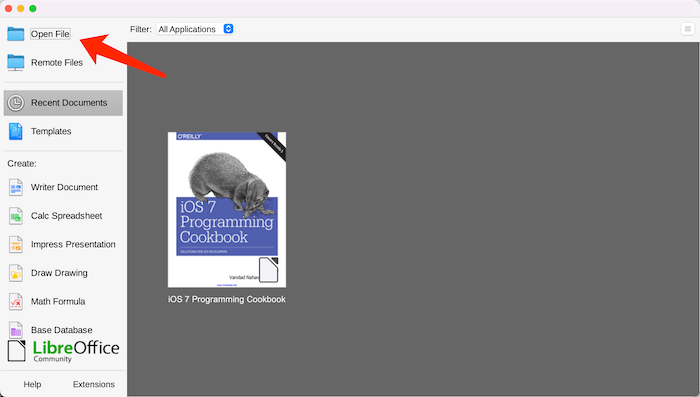
Step 3: Review and edit the document as needed. Since conversion isn’t always perfect, you may need to adjust formatting, text, or other elements.
Step 4: Once you are satisfied with the editing, go to the "File" menu again and choose "Save As."
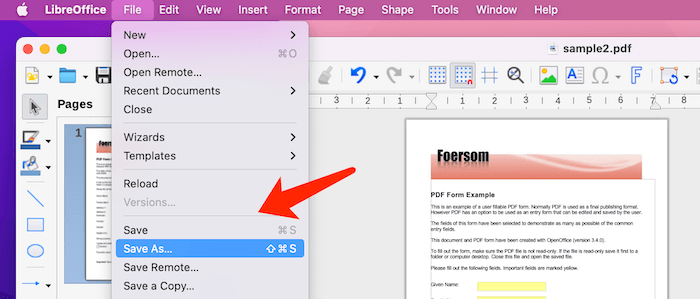
Step 5: In the "Save As" dialog box, select "Word Document (.docx)" as the file format from the drop-down menu.
Step 6: Choose your desired save location, enter a file name, and click "Save." Your PDF is now converted to a Word document on your Mac.
The output quality from LibreOffice is not always good. If you are concerned about it, please try PDFGeeker app instead. PDFGeeker is a professional PDF conversion app, designed to make the management of PDFs a breeze for Mac users. This compact yet powerful tool provides an array of features, including the ability to convert PDFs to various formats like Word , Excel, and JPEG, merge and split PDF files, and even compress them without sacrificing quality.
Whether you’re looking to edit, sign, or simply organize your PDF documents more efficiently, PDFGeeker serves as a reliable and efficient solution, integrating seamlessly with the macOS ecosystem to enhance productivity and streamline document handling.
Step 1: Download and install the PDFGeeker app from our website.

Step 2: Open the PDFGeeker app on your Mac. The interface is user-friendly and straightforward, making it easy to navigate.
Step 3: In the app, choose .docx from the “Save Format” conversion option. This specifically targets the conversion of PDF files to editable Word documents.
Step 4: You can either drag and drop the file into the app window or use the file selection dialog to navigate to your PDF’s location.
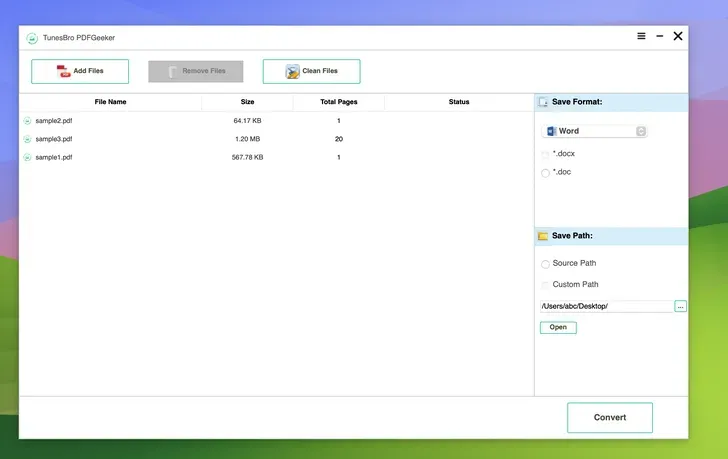
Step 5: Once the file is imported, click the Convert button to start the conversion process. The conversion speed varies based on the file’s size and complexity.
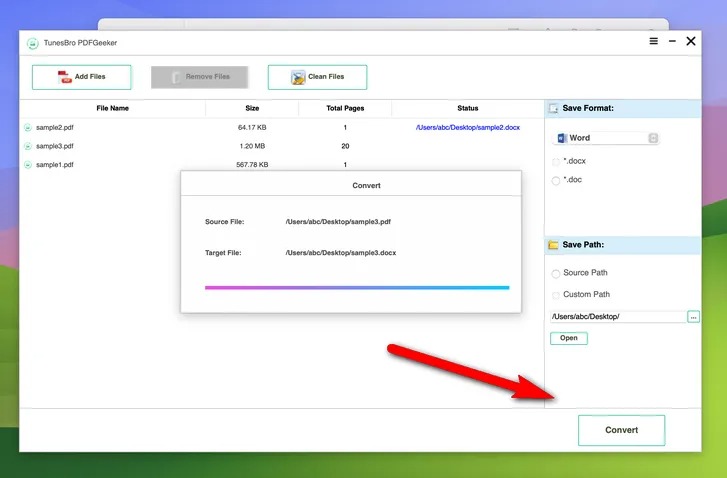
This is by far the best tool for PDF to Word conversion in regard to speed and output quality. It retains the original format and never break down the structure from the imported PDF file.

If you encounter issues while converting a PDF to Pages on a Mac, there are several troubleshooting steps you can take to resolve the problem. First, ensure that your PDF file is not corrupted or password-protected, as these factors can hinder conversion. Check the file size as well; extremely large files might cause issues. If the file is from an external source, try opening it with a PDF viewer to confirm it’s not damaged. Additionally, ensure your Mac is running the latest version of macOS and Pages, as outdated software can lead to compatibility issues.
If the direct conversion continues to fail, consider using an intermediate format as a workaround. Convert the PDF to a Word document (.docx) using an online conversion tool or software like Adobe Acrobat or SmallPDF. Once converted to a Word document, you can easily open it in Pages. This indirect method can sometimes preserve the formatting better and bypass issues specific to direct PDF to Pages conversion. Remember, however, that complex layouts and graphics in the PDF may not always convert perfectly.
In cases where conventional methods fail, third-party PDF conversion software might offer a solution. There are numerous applications available specifically designed to handle PDF conversions, offering more advanced features and better handling of complex documents. Look for reputable software with positive reviews and ensure it’s compatible with macOS. While some of these tools might come with a cost, they often provide more reliable and sophisticated conversion capabilities, which can be particularly useful for professional or frequent use.
Converting PDF files to Pages on a Mac doesn’t have to be a complicated or costly process. By following the steps outlined in this guide, users can easily transition their documents from a static PDF format to an editable Pages file, all without spending a dime. This capability not only enhances productivity but also opens up a world of possibilities for editing, sharing, and repurposing content. Whether you are a student, a professional, or just someone looking to manage documents more efficiently, knowing how to convert PDF to Pages free on a Mac is an invaluable skill in the modern digital landscape.